Hangi uygulamaların Mac’teki dosyalara ve klasörlere erişebileceğini kontrol edebilirsiniz. Bu makale, hangi uygulamaların macOS’ta dosyalara ve klasörlere erişebileceğini yönetme konusunda size yol gösterecektir. Unutmadan hatırlatalım; erişim izni ayarlarını yaparken ne yaptığınızı bilerek yapmanızı tavsiye ederiz.
Bu, nispeten yeni olan bir güvenlik özelliğidir ve eğer erişim gerekli değilse, uygulamaların Mac’e ve dosya sistemine tam erişime sahip olup olmamasına karar verebilmenize olanak tanır. macOS’ta klasör ve dosyalarınıza erişimini yönetmek istiyorsanız, MacOS Catalina 10.15 veya sonraki bir sürümünün yüklü olması gerekir. Modern bir macOS sürümü ile artık hangi uygulamaların Mac’teki dosyalarınıza erişebileceği üzerinde tam kontrole sahipsiniz.
Bu güvenlik özelliği yadsınamaz derecede kullanışlıdır, ancak bazı kullanıcılar için küçük hayal kırıklıklarına neden olmuyor değil çünkü en son macOS’u çalıştırıyorsanız uygulamalar Mac’inizdeki konumlara ilk kez erişmeye çalıştığında başlangıçta bir sürü yeni iletişim kutusuyla uğraşmanız gerekebilir.
Ancak bu, gerektiğinde geri dönüp erişimi kolayca iptal edebileceğiniz anlamına da gelir. Tüm bunların Sistem Tercihleri aracılığıyla ele alındığını biliyoruz ve nasıl çalıştığını öğrendikten sonra bulmak ve yönetmek oldukça kolaydır.
MacOS Catalina’da Dosya ve Klasörlere Erişim İznini Denetleme
Mac’te hangi uygulamaların Mac dosyalarına ve klasörlerine erişebileceğini şu şekilde ayarlayabilir, kontrol edebilir, yönetebilir ve değiştirebilirsiniz:
Mac ekranının sol üst köşesindeki Apple logosunu tıklayın.

Sistem Tercihleri’ne tıklayın
Güvenlik ve Gizlilik sekmesine tıklayın
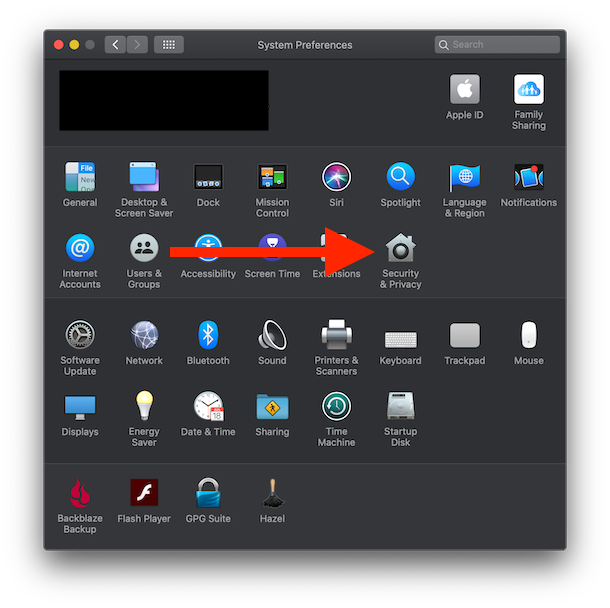
Gizlilik sekmesine tıklayın
Soldaki bölmede “Dosyalar ve Klasörler” i tıklayın.
Pencerenin sağ tarafında bir uygulama listesi göreceksiniz. Bunlar, “Tam Disk Erişimi” olan veya Mac’inizin depolama alanındaki belirli alanlara erişimi olan uygulamalardır.

Kaldırmak istediğiniz erişimin onay kutusundaki işareti kaldırın.
Herhangi bir değişiklik yapmak için Sistem Tercihleri penceresinin altındaki asma kilide tıklamanız ve şifrenizi girmeniz gerekebilir. İşiniz bittiğinde, Sistem Tercihleri’ni kapatın ve işleminiz bitti.
Erişimini iptal ettiğiniz uygulama artık söz konusu konumdaki dosyaları okuyamayacak veya dosyaya yazamayacaktır. Uygulamaya bağlı olarak, bazı önemli sorunlara neden olabilir, bu nedenle, herhangi bir şeye erişimi kaldırmadan önce ne yaptığınızı bildiğinizden emin olun. Bazı uygulamaların dosya sistemine erişiminin engellenmesi, bu dosyaların çalışmamasını sağlar veya istediğini zaman dosyalara erişemiyorsanız kullanılamaz hale gelir. Bu nedenle, sadece bunu yapmanın sonuçlarını biliyorsanız öneririz.







